윈도우 공유는 잘 활용하면 굉장히 편리한 기능입니다. 특히 회사컴퓨터나 집에 여러대의 컴퓨터가 있을 때 공유를 걸어놓으면 다른 위치에서도 IP만 설정해놓으면 컴퓨터의 파일을 열고 닫고 수정까지 가능한데요. 오늘은 윈도우 10 기준 공유폴더를 만드는 방법에 대해 알아보는 시간을 가져보도록 하겠습니다.
[윈도우10 공유 네트워크 설정하는 방법]
우선, 윈도우 10에서 업데이트로 인해 윈도우 SMB 1.0 포트 활성화를 해야합니다.
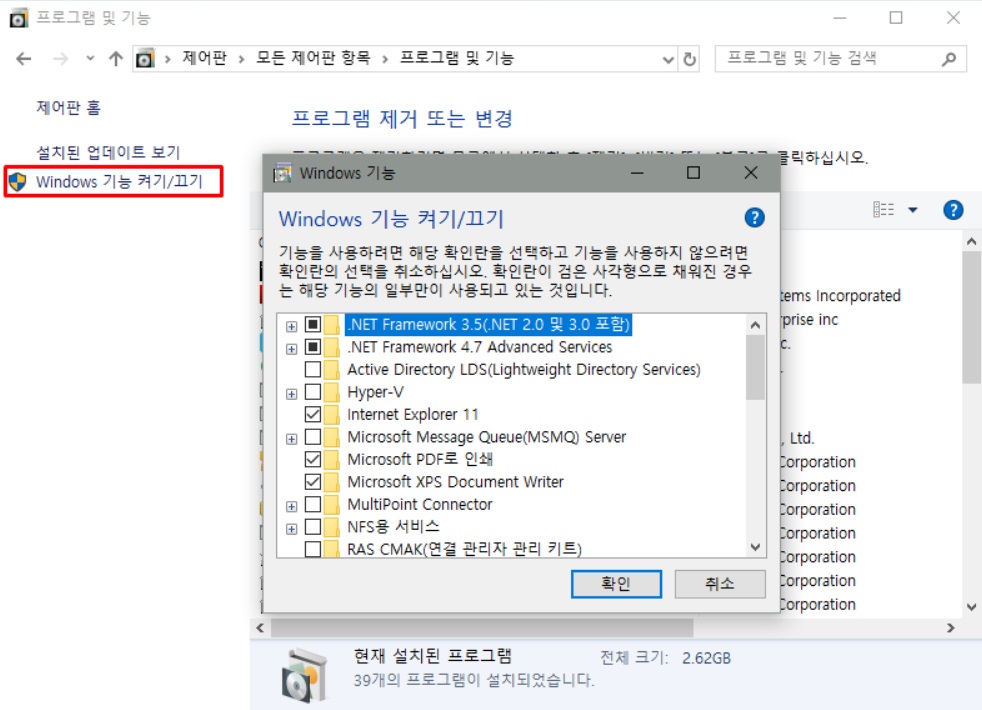
[제어판] - [프로그램 및 기능]
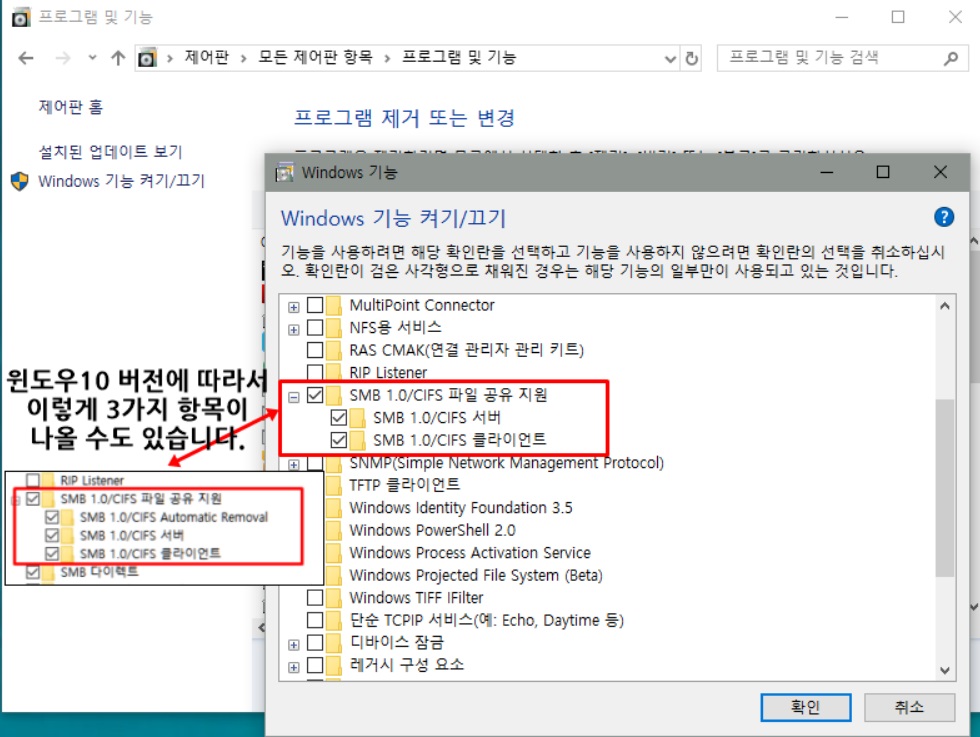
1. [Windows 기능 켜기/끄기] 클릭 - [아래쪽으로 드래그] - [SMB 1.0/CIFS 파일 공유 지원 체크]
체크를 한 후 활성화를 시키면 컴퓨터를 껐다가 새로 켜야합니다.
2. [윈도우 방화벽 설정 해제]
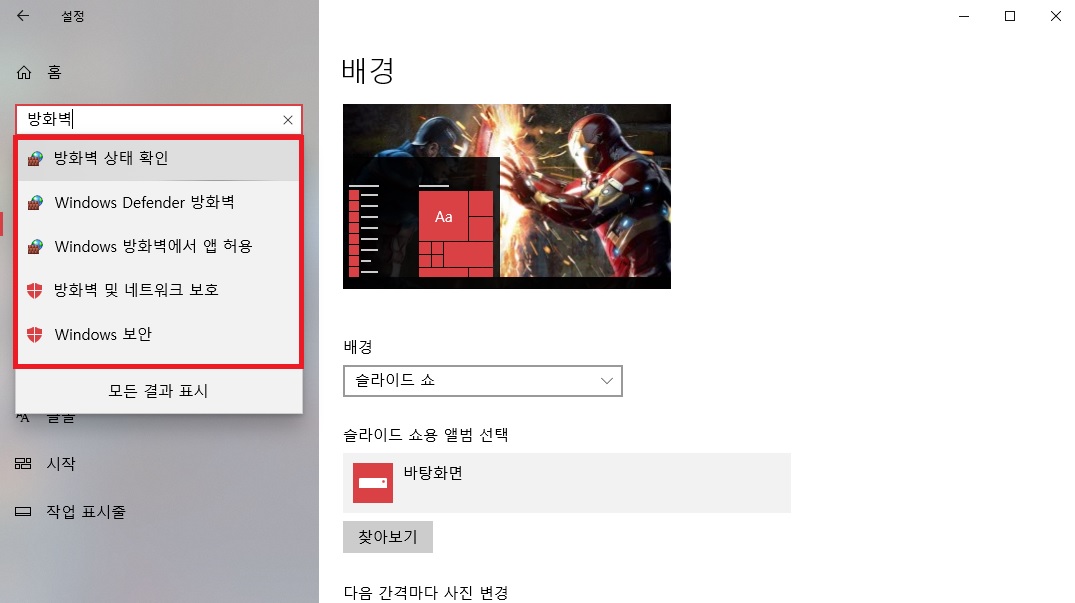
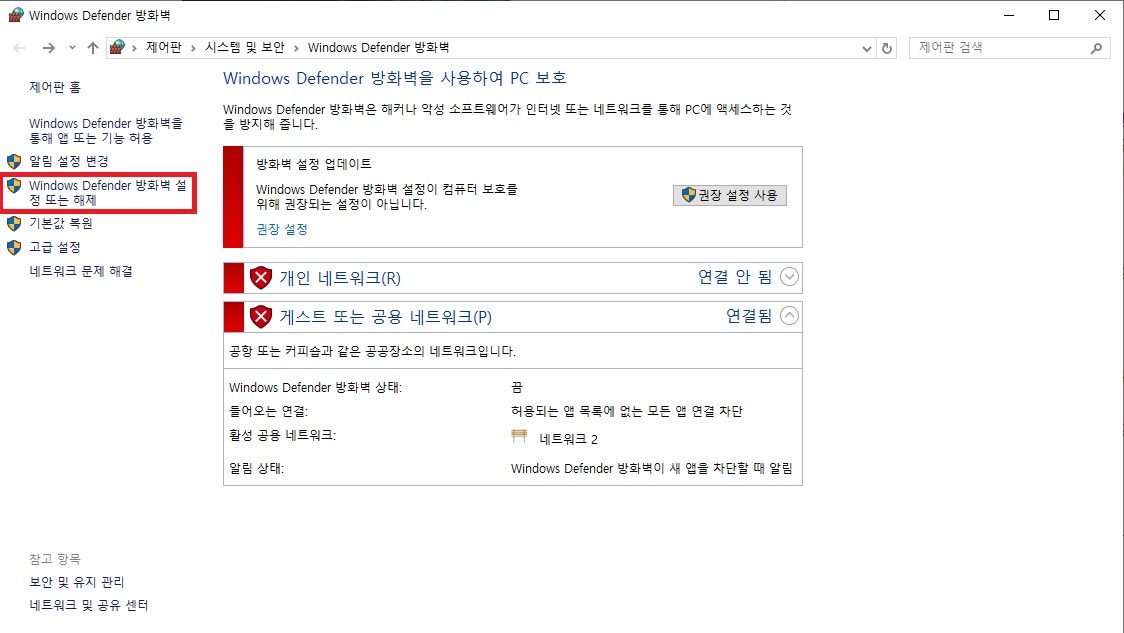
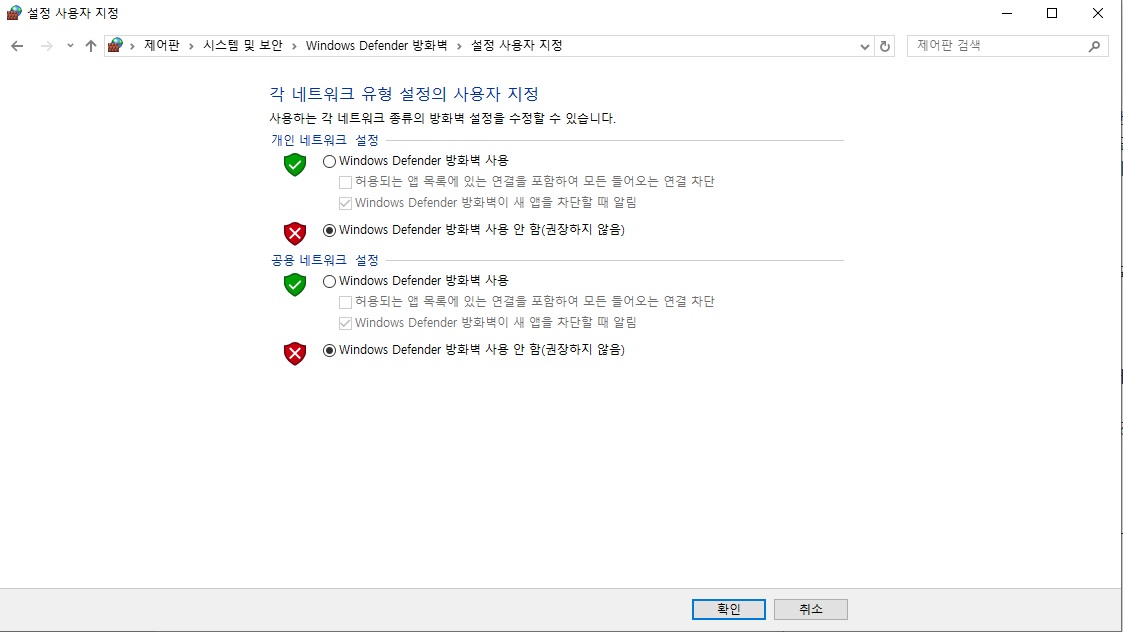
제어판을 들어가면 검색에 [방화벽 검색] - [Windows Defender 방화벽] - [Windows Defender 방화벽 설정 또는 해제] - [Windows Defender 방화벽 사용 안 함 설정] 이렇게 해주시면 되겠습니다.
방화벽이 네트워크 공유를 막아 네트워크에 보이지 않을 경우가 있습니다. 이렇게 되면 컴퓨터끼리의 네트워크 공유 폴더 만들 준비는 다 끝났습니다.
3. 네트워크 공유 폴더 만들기
대부분 C 드라이버 보다는 다른 용량이 많은 드라이버에 공유 폴더를 만드는것을 추천드립니다. 그렇게 하면 컴퓨터가 고장났을 때 다른 드라이버에 있으면 파일을 포맷하지 않고도 쉽게 복구할 수 있습니다. 저는 개인적으로 D드라이버에 공유폴더를 만드는 것을 추천드립니다.
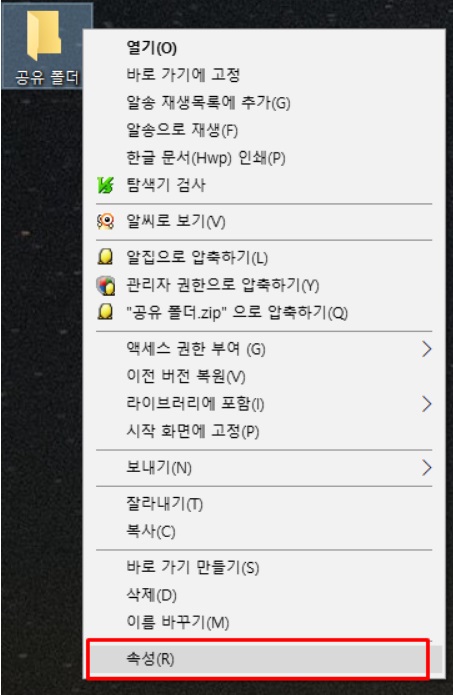
D 드라이버에 폴더를 만든 후 - [마우스 오른쪽 클릭] - [속성] -

[공유 탭으로 이동] - [아래에 네트워크 및 공유 센터 클릭] -

개인 탭, 게스트 또는 공용 탭[네트워크 검색 켜기 클릭(네트워크 연결 장치의 자동 설정을 켭니다.)
파일 및 프린터 공유 켜기 클릭] -

모든 네트워크 탭[네트워크 액세스 권한이 있는 모든 사용자가 공용 폴더의 파일을 읽고 쓸 수 있도록 공유 켜기, 암호로 보호된 공유 탭에서 암호 보호 공유 끄기 클릭]
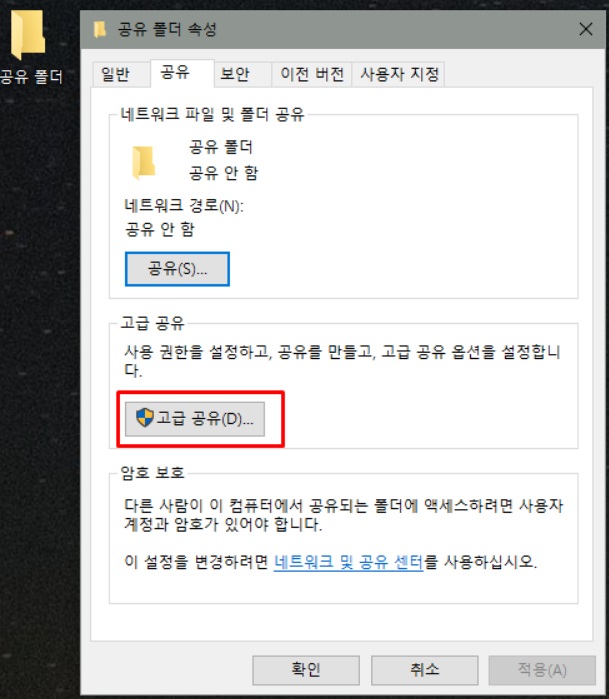
창 다 끄기 - [속성] - 공유 탭[고급 공유] -
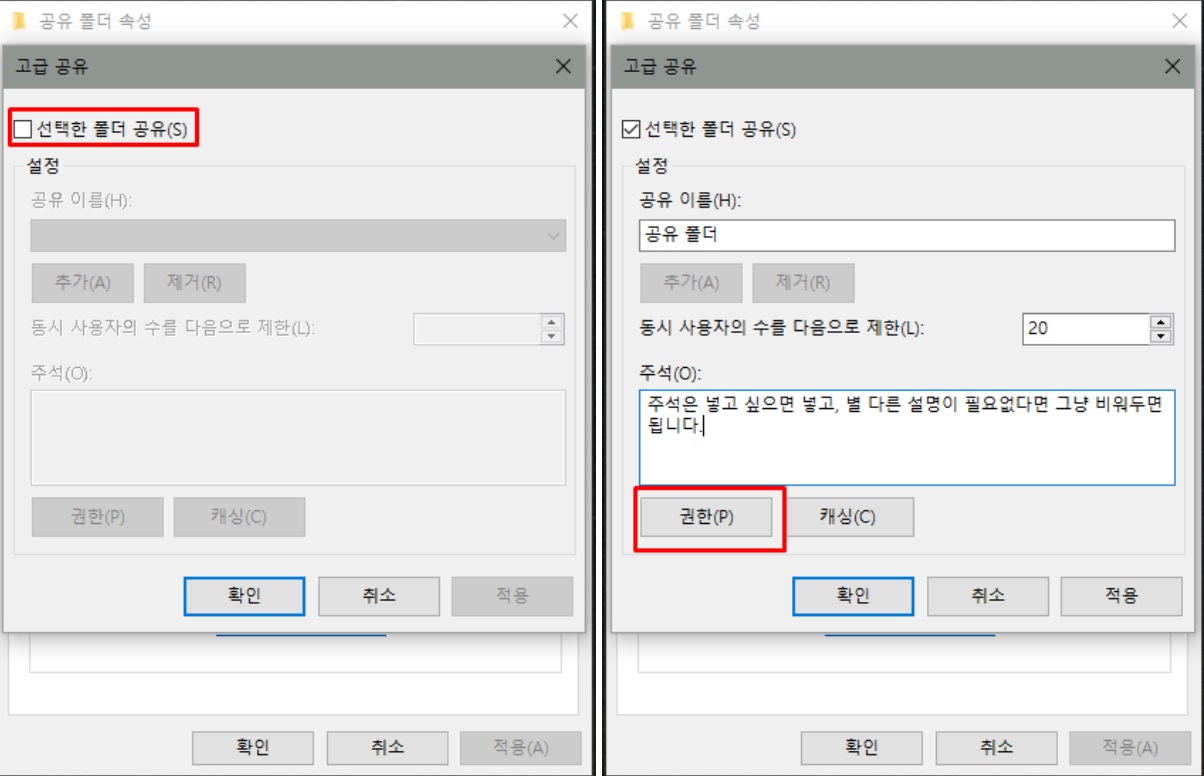
[선택한 폴더 공유 클릭] - [권한 클릭] -
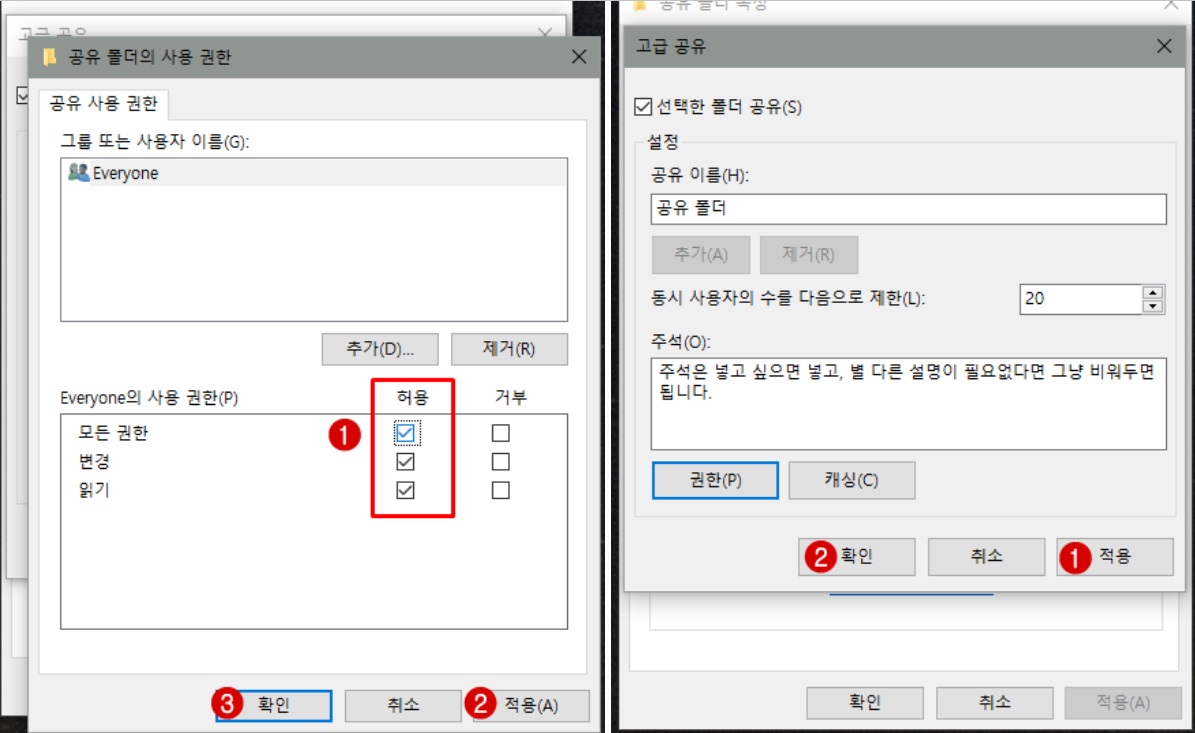
[그룹 또는 사용자 이름에 Everyone 추가 한 후 모든 권한 클릭하기] - [적용] - [확인]
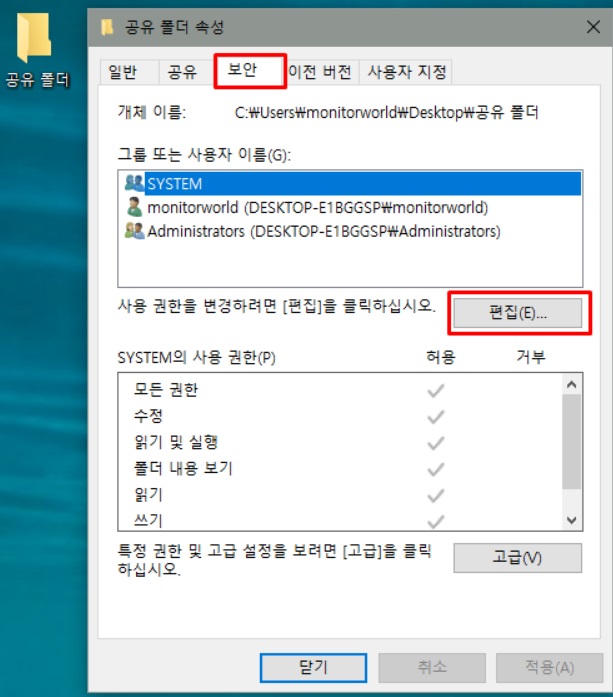
[보안 탭으로 이동] - [편집] - [추가] - [선택할 개체 이름 입력 everyone 입력] - [확인]
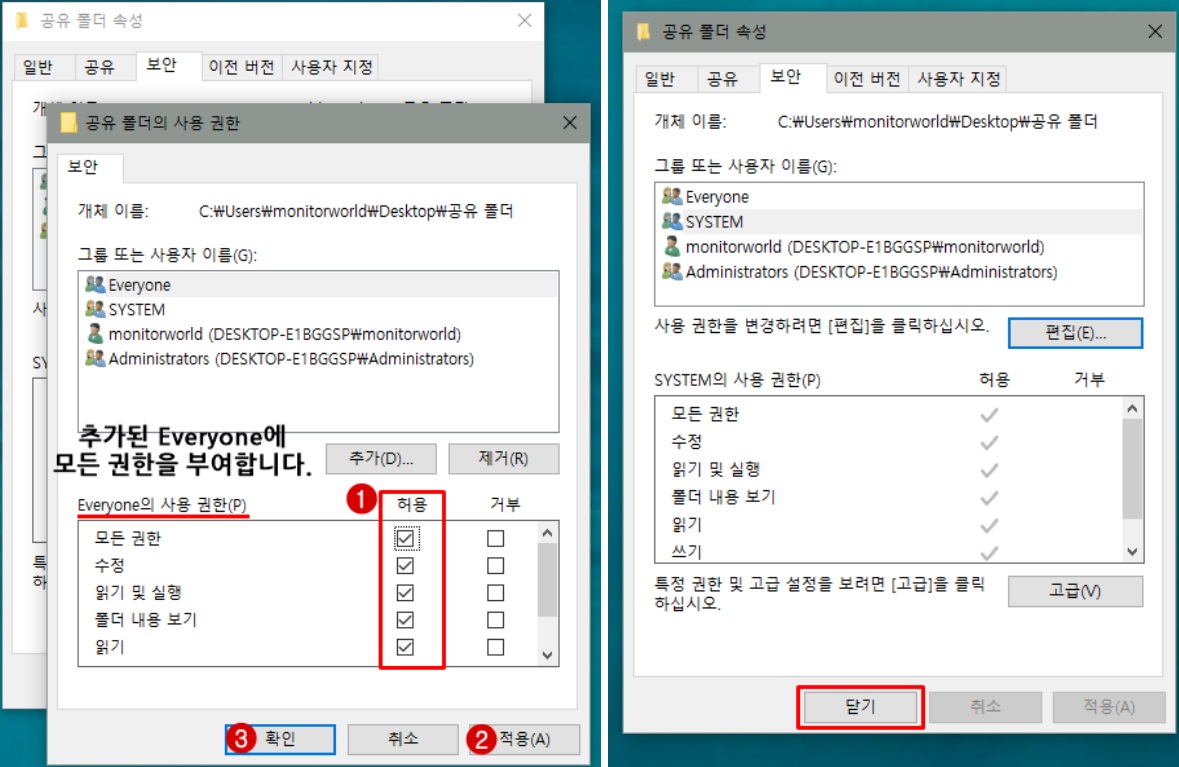
[보안 탭에서] - [Everyone의 사용 권한] - [모든 권한 허용하기] - [닫기]
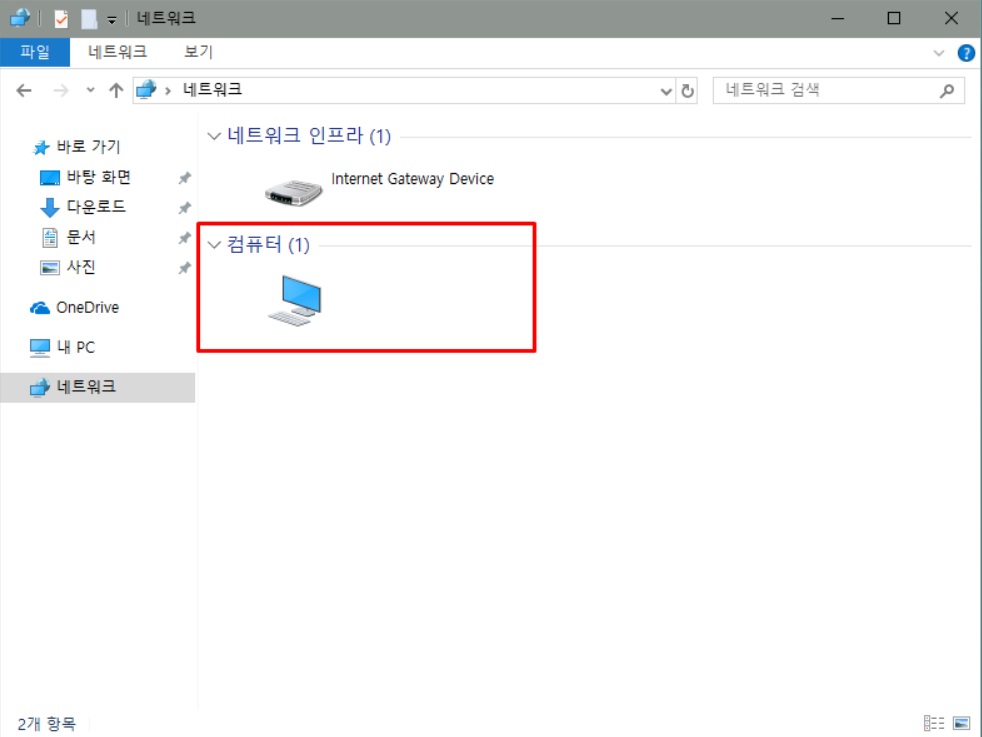
이제 다른 컴퓨터에서 네트워크에 들어가면 공유된 폴더가 뜨는게 보이실겁니다. 이렇게 되서 폴더에 들어가시면 공유 설정이 끝났습니다. 천천히 따라해보면 공유폴더 만드는 방법은 굉장히 쉽습니다.
'PC 관련 정보 > Windows' 카테고리의 다른 글
| 공유 프린터 네트워크 연결, 간단 명료하게 설명한 글 (0) | 2019.10.03 |
|---|---|
| 3분이면 완료하는 윈도우 10 로그인 암호 없애기 (0) | 2019.10.02 |
| 슈퍼카 대신 명품폰, 람보르기니 스마트폰 알파원 (0) | 2017.09.06 |
| 샤오미 미5X, 중저가폰이지만 성능만큼은 프리미엄폰 (0) | 2017.09.05 |



