여러 대의 컴퓨터에서 한 대의 프린터를 공유를 잡아서 사용을 대부분 하는데요. 알고 보면 설정하기 정말 쉬운 공유 프린터 잡는 법 한번 알아보도록 할까요?
[네트워크 프린터 연결 하는 방법]
1. 메인 컴퓨터 프린터기 연결
우선, 유선과 무선의 유무를 구별해야 하는데요. 우선 프린터를 유선으로 연결한 컴퓨터 설정을 해야 합니다. 대부분의 프린터에는 USB와 컴퓨터 본체를 연결하는데요. 연결을 한 다음 프린터기 제조사 드라이버 설치를 하면 됩니다.
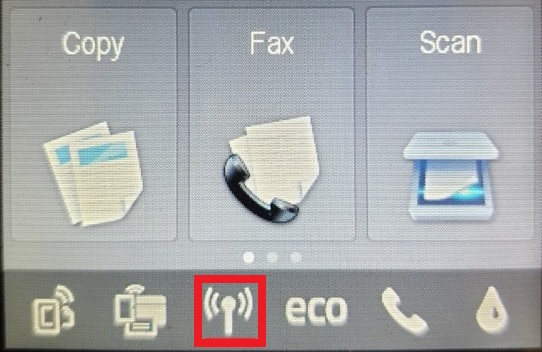
유선으로 연결이 되어 있고 드라이버 설치가 완료되면 메인 컴퓨터와 연결이 완료 되었는데요.
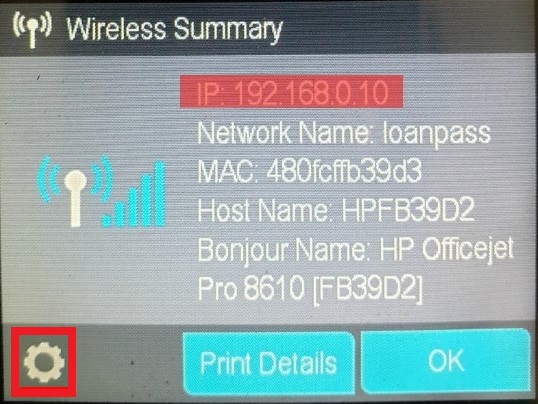
그러고 나서 프린터기에 와이파이 연결 혹은 이더넷 연결이 되어있는지 확인을 해줍니다. 연결이 되어있으면 안테나 모양을 누르면 IP 주소가 뜨게 됩니다. IP 주소는 메모장에 따로 적어두거나 사진을 찍습니다.

프린터 설정을 눌러줍니다. [Connected]에 [Wireless Settings]를 눌러줍니다. 유선으로 연결되어 있는 경우에는 [Ethernet Settings]를 눌러줍니다.
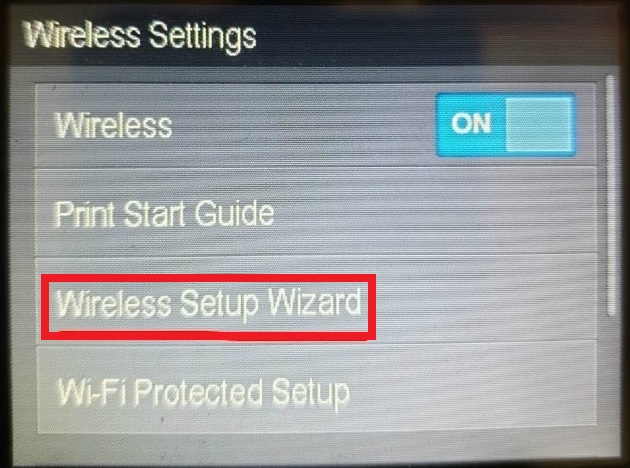
무선 연결의 경우에는 다음 [Wireless Setup Wizard]를 눌러 프린터기의 세팅까지 완료합니다.
이렇게 되면 메인 컴퓨터와 프린터기의 설정은 완료입니다.
2. 다른 컴퓨터에 네트워크 프린터 연결
네트워크 프린터 연결을 할 PC로 이동해서 메인 컴퓨터와 연결된 프린트기 드라이버를 설치합니다. 보통의 경우 드라이버를 설치할 때 자동으로 잡히는 경우가 많지만 안 잡히는 경우에는 컴퓨터에 직접적으로 설치를 해줘야 합니다.
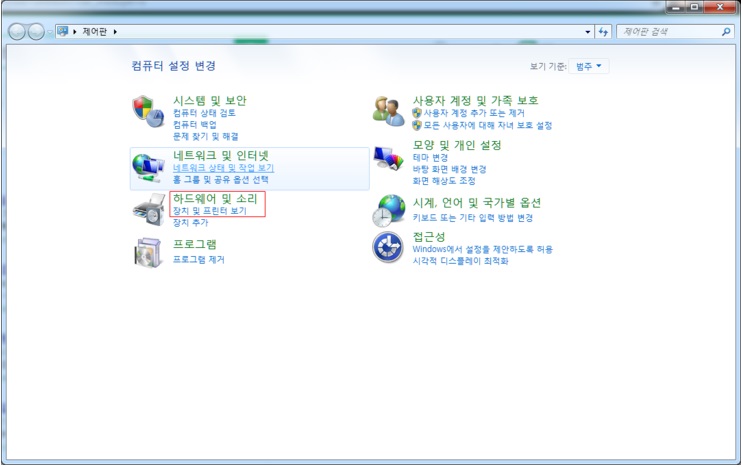
윈도 10 이하 기준 [제어판] - [하드웨어 및 소리] - [장치 및 프린터]
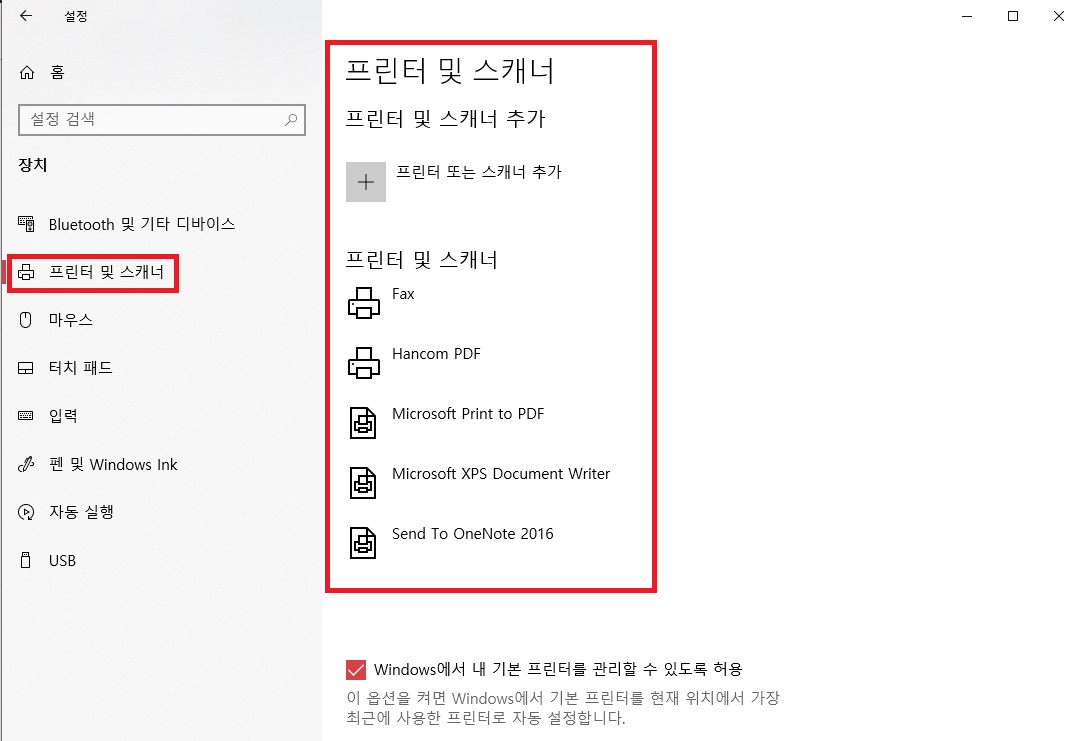
윈도우 10 기준 [설정] - [장치] - [프린터 및 스캐너]로 들어갑니다.
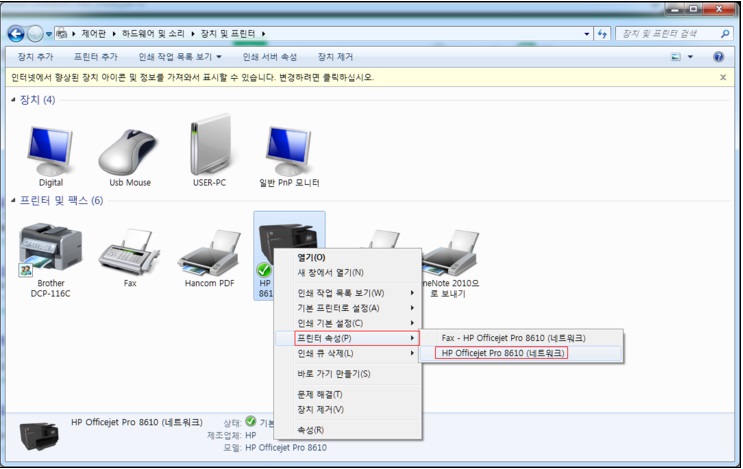
장치 및 프린터에 설치한 복합기가 표시가 되는데요. 오른쪽 마우스를 눌러 [프린터 속성] - [프린터명(네트워크)]를 눌러줍니다.
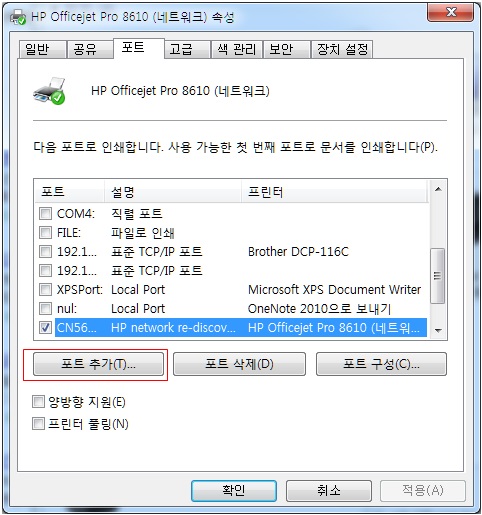
속성에 들어가게 되면 위 상단에서 [포트]로 들어갑니다. [포트 추가(T)...]을 클릭 한 다음

프린터 이름 또는 IP 주소를 쓰는데요. 아까 프린터기에 떠있던 IP 주소를 적어줍니다. 포트 이름은 본인이 알 기 쉽게 이름을 적으면 되겠습니다.
이렇게 설정을 완료하게 되면 네트워크 프린터가 잡히게 되는데요. 네트워크 프린터 잡기 정말 쉽죠?
'PC 관련 정보 > Windows' 카테고리의 다른 글
| 3분이면 완료하는 윈도우 10 로그인 암호 없애기 (0) | 2019.10.02 |
|---|---|
| 정말 쉬운 윈도우 10 네트워크 공유 폴더 연결 설정 방법 (0) | 2019.10.01 |
| 슈퍼카 대신 명품폰, 람보르기니 스마트폰 알파원 (0) | 2017.09.06 |
| 샤오미 미5X, 중저가폰이지만 성능만큼은 프리미엄폰 (0) | 2017.09.05 |



