윈도우 OS를 사용하다가 맥으로 갈아타게 되면 익숙해져있던 단축키가 모두 바뀌게 되면서 여간 불편하게 아닙니다. 제일 먼저 영어에서 한글로 바꾸는 키 부터가 불편하게 되는데요.
윈도우 같은 경우 자판기 하단쪽에 한영 바꾸는 버튼이 있지만 맥의 경우 아래 하단 커맨드 + SPACE 키를 사용해야 해서 한 두번이야 괜찮다 싶지만 한영 키를 자주 바꾸면서 쓸 타이핑이 있다면 생각보다 굉장히 불편합니다.
그래서 많은 맥을 쓰는 분들이 한영 키를 윈도우의 단일키 전환처럼 설정을 바꾸고 싶어하는 분들이 많은데요. 최대한 윈도우와 비슷하게 설정을 바꾸려면 command 키로만 한글과 영어과 바뀌도록 설정을 많이 합니다.
어떻게 간단하게 바꾸는지 설정법을 한번 알아볼까요?
- COMMAND 키를 한/영 키로 전화하는 방법 -
먼저 https://pqrs.org/osx/karabiner/ 공식 홈페이지에 들어가서 최신 버전의 Karabiner-Elements 를 다운 받습니다.
Karabiner-Elements
A powerful and stable keyboard customizer for macOS
pqrs.org
Karabiner-elements를 설치하고 실행을 하면 아래와 같은 창이 뜨는데요.

From key에는 right_command를 To key 에는 f18 을 선택합니다. 이렇게 설정한 다음, 시스템 환경설정 -> 보안 및 개인정보보호 -> 하단에 뜬 메시지 허용 버튼을 클릭(빨간 네모 박스 안)합니다.
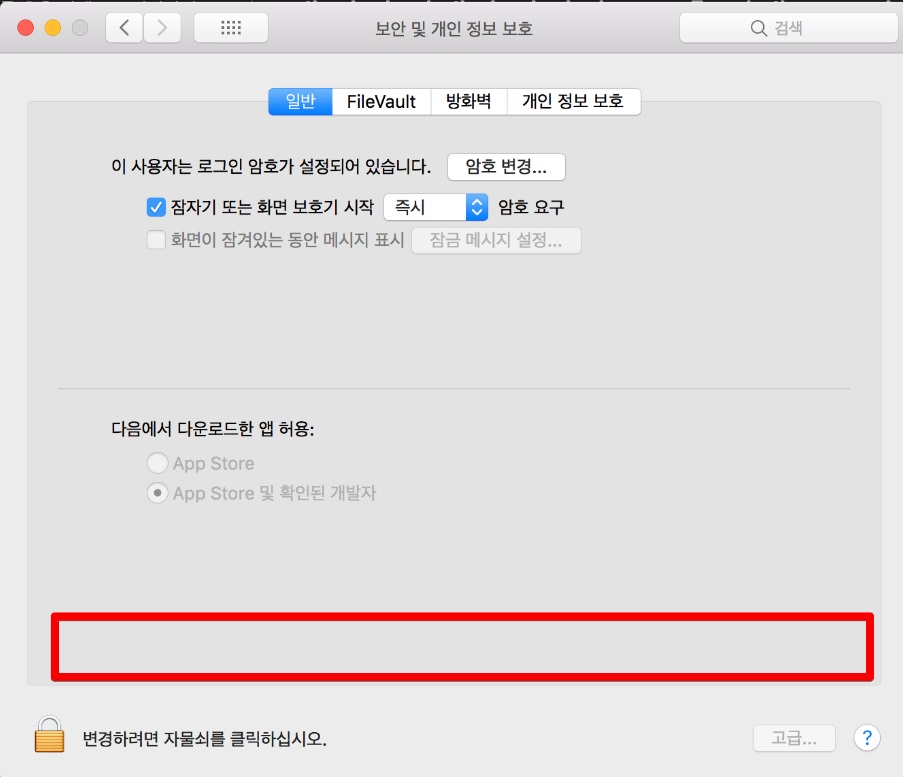
체크를 한 이후 시스템 환경설정 -> 키보드 -> 단축키 -> 입력 소스로 이동합니다.

입력 메뉴에서 다음 소스 선택을 클릭 한 뒤, 우측 command 키를 3-5초간 꾹 눌러줍니다. 위 화면처럼 스페이스가 F18로 변경되었는데요. 이렇게 되면 모든 설정이 끝입니다.
- 리얼포스 연결 시 -
리얼 포스에는 키배열이 맥과 다르게 되어 있기때문에 설정을 다르게 해야합니다. 마찬가지로 Karabiner-elements를 통해 변경 하는데요. 우선 리얼포스와 맥북을 연결합니다.
그리고 Karabiner-elements의 설정을 열어 Target Device를 Realforce로 선택하고 아래와 같이 Add item을 눌러 추가합니다.

이렇게 설정을 하고 F1 ~ F12 키가 안된다면 아래와 같이 설정을 해줍니다. Use all F1, f2, ect. keys as standard function kyes를 클릭합니다.

- 터치바 Shift + F1 ~ F12 인식 안될 때 -
터치바 모델에서는 간혹 Shift + F1 ~ F12를 같이 누르게 되면 입력이 되지 않는 경우가 있는데요. Karabiner-elements를 열어 Devices 탭으로 이동하여 No product name을 체크합니다.

오늘은 간단 명료하게 맥의 한영키를 command로 바꾸는 설정법을 알아보았습니다.
'PC 관련 정보 > 맥 OS' 카테고리의 다른 글
| 맥 화면 분할 프로그램 추천! 마그넷(Magnet) 특징, 설정방법 (0) | 2019.10.04 |
|---|---|
| 애플 맥, 맥북 타임머신 이용해 백업하는 방법! (0) | 2019.09.25 |
| 따라하기 쉬운 맥(Mac) 초기화 포맷 후 설치까지 (0) | 2019.09.23 |
| 아이튠즈 없이 아이폰에 사진, 동영상, 음악, 영화까지 옮기기 (0) | 2017.10.05 |
| 나에게 맞은 백업 방법은? 아이클라우드 백업 VS 아이튠즈 백업 (0) | 2017.10.01 |



