PC를 한번씩 초기화 하는 경우가 있는데 그 때 필요한게 바로 백업입니다. 백업을 안하면 자료를 다 새로 설치를 하거나 다시 다 작업을 해서 만들어야하는데요. 자료의 양이 방대하다면 정말 답이 안나옵니다. 또 백업이 안되어있다면 갑작스럽게 파일이 날아가버리면 그때만큼 난감한게 없는데요.
특히 본인에게 중요한 파일이나 사진인 경우 다시 되돌릴수 없어 정말 백업의 중요성을 느끼게 됩니다. 그렇기 때문에 컴퓨터를 쓰면서 중간중간 자료를 백업해놓는 습관이 정말 중요합니다. 하지만 매번 백업을 하려니까 이 또한 귀찮고 시간도 쓰는게 여간 불편한게 아닙니다.
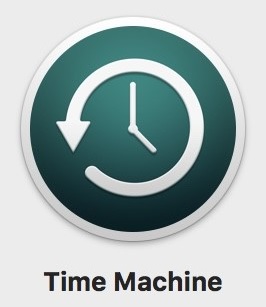
그렇기때문에 애플에서는 이를 대비하기 위해 자체적으로 백업과 복원 기능을 제공하는 타임 머신이라는 프로그램으로 사용자의 자료를 백업, 복원을 하는데요. 또 이 프로그램을 이용해 자료를 백업을 해놓고 다른 애플기기로 옮기는 것 까지 가능합니다.
오늘은 맥을 이용해 자료를 백업하는 방법에 대해 알아보는 시간을 가져보도록 하겠습니다.
- 맥 타임머신 프로그램을 이용해 백업하는 방법 -

우선 프로그램을 설정하기 위해서는 '타임머신 환경설정'을 실행해야 합니다. 타임머신 환경설정은 '시스템 환경설정'으로 들어가면 됩니다.
* 바탕화면에 시스템 환경설정이 없는 경우
- 좌측 상단의 '애플 마크'를 클릭해 두 번째에 위치한 '시스템 환경설정'을 실행합니다.
- '런치패드'에 들어가 '시스템 환경설정'을 실행합니다.
- 하단 독에 '시스템 환경설정'이 있는 경우 클릭합니다.

'시스템 환경설정'에 들어가면 하단에 'Time Machine'을 클릭하면 환경설정이 실행됩니다.

실행하면 가장 먼저 백업 디스크를 선택합니다. '백업 디스크 선택...'을 눌러줍니다. 백업 방법으로는 하드 내의 모든 자료를 백업하기 때문에 용량이 큰 외장하드를 준비해서 백업을 하는게 좋습니다.

'백업 디스크 선택'을 누르면 백업 가능한 디스크들이 나열되는데요. 주황색 아이콘이 외장하드이기 때문에 준비한 외장하드를 클릭합니다.

'디스크 선택'을 클릭하면 해당 디스크가 백업용으로 지정이 되면서 '자동으로 백업'이 활성화 되는데요. 백업 기능을 효과적으로 사용하기 위해서는 '자동으로 백업'을 클릭해줍니다.
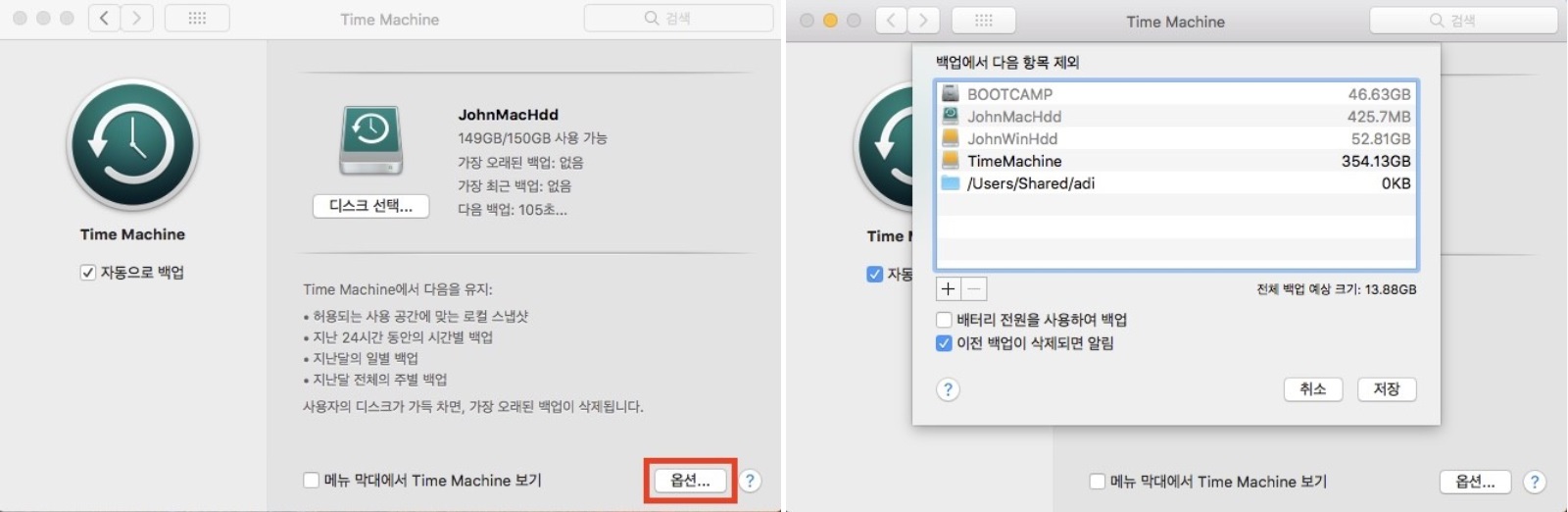
하단에 '옵션'키를 누르게되면 세 가지 기능이 나타나는데요.
- 백업이 삭제되면 알림 기능을 체크하면 외장하드가 가득 찼을 경우 과거순으로 자동 삭제되는데 이를 알려주는 기능입니다.
- 배터리 전원을 사용하여 백업하는 기능을 체크하면 맥을 켜지 않아도 백업을 할 수 있게 하는 기능입니다.
- 백업에서 제외하고 싶은 파일이 있는 경우 '+'키를 눌러 제외하면 됩니다.

옵션을 다 선택했으면 다시 화면으로 돌아와 '메뉴 막대에서 Time Machine 보기'를 체크하면 됩니다. 이렇게 설정을 하면 메뉴바에 타임머신 메뉴가 나타나는데요.

1. 백업 진행 상황이 나옵니다. 백업이 시작되면 저 위치에 백업 진행 상황이 나타납니다.
2. '지금 백업'은 클릭하면 바로 백업을 진행합니다.
3. 'Time Machine 시작'은 파일 및 폴더, 앱을 개별로 복구해야 할 경우 사용합니다.
4. '환경설정 열기'는 백업 디스크를 선택, 자동 백업 설정, 옵션 등을 설정할 수 있는 환경설정 창이 나타납니다.
애플의 기능 중 타임머신 프로그램을 이용해 백업하는 방법을 살펴보았는데요. 다음 포스팅으로는 백업 했는 파일을 다시 복원하는 방법에 대해 알아보도록 하겠습니다.
'PC 관련 정보 > 맥 OS' 카테고리의 다른 글
| 맥 화면 분할 프로그램 추천! 마그넷(Magnet) 특징, 설정방법 (0) | 2019.10.04 |
|---|---|
| 따라하기 쉬운 맥(Mac) 초기화 포맷 후 설치까지 (0) | 2019.09.23 |
| 맥 OS 한영키 우측 커맨드로 간단한 설정으로 변경하기 (0) | 2019.09.22 |
| 아이튠즈 없이 아이폰에 사진, 동영상, 음악, 영화까지 옮기기 (0) | 2017.10.05 |
| 나에게 맞은 백업 방법은? 아이클라우드 백업 VS 아이튠즈 백업 (0) | 2017.10.01 |



