윈도우 10기준으로 컴퓨터를 킬 때 암호가 꼭 필요하면 암호를 쓰면 되지만 굳이 로그인 할 때 암호가 필요 없는 경우가 대부분입니다. 오늘은 윈도우 10 환경설정을 바꿔 로그인 암호를 삭제해서 컴퓨터를 킬 때 바로 로그인 되는 방법을 알아보도록 하겠습니다.
[윈도우 10 로그인 비밀번호 없애기]
로그인 비밀번호 없애는 방법은 여러가지가 있는데요.
첫 번째. Microsoft 계정 연동을 할 때 설정한 암호를 삭제하지 않고 자동 로그인 설정으로 로그인 화면을 우회하는 방법입니다.

1. 윈도우 키 + R을 눌러 윈도우 실행창을 열어줍니다.
실행 창에서 netplwiz를 입력하고 확인을 눌러줍니다.
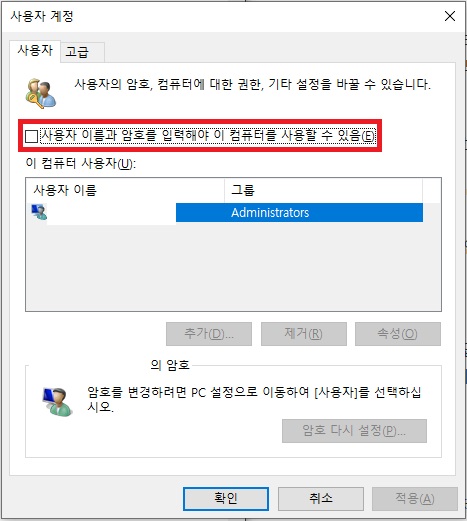
[사용자 계정]창이 뜨는데요. 여기에 [사용자 이름과 암호를 입력해야 이 컴퓨터를 사용할 수 있음] 체크박스를 체크 해제합니다.
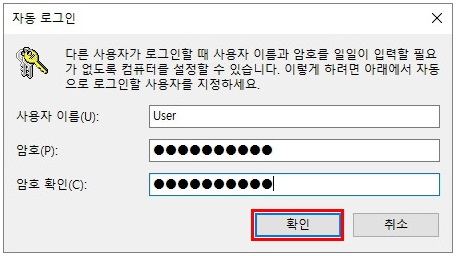
자동 로그인 화면이 나오면 암호를 입력한 뒤 [확인]을 누르게되면 끝입니다. 이렇게 되면 자동 로그인 설정이 되는데요.
두 번째. 윈도우 암호 삭제하기(Microsoft 계정연결 해제)

1. 시작을 누르고 [설정]을 누릅니다.

2. 윈도우 설정 화면에 아래 [계정] 을 눌러줍니다.
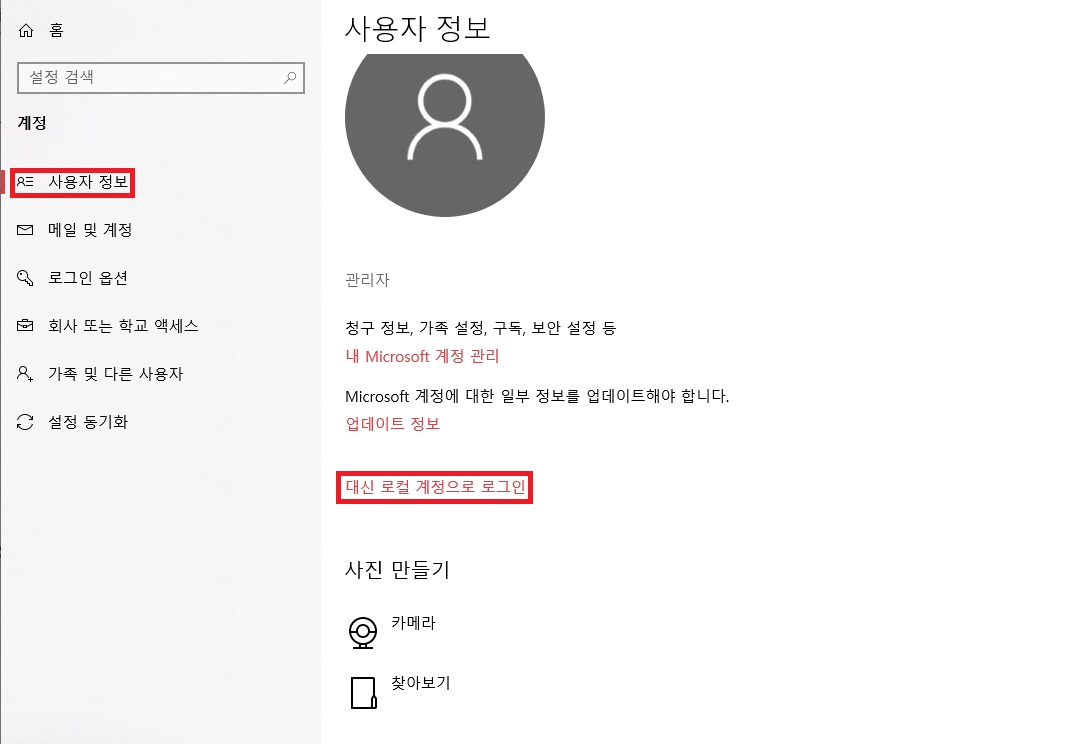
3. 왼쪽 상단 [사용자 정보]를 누르고 오른쪽 아래에 [대신 로컬 계정으로 로그인]을 누릅니다.
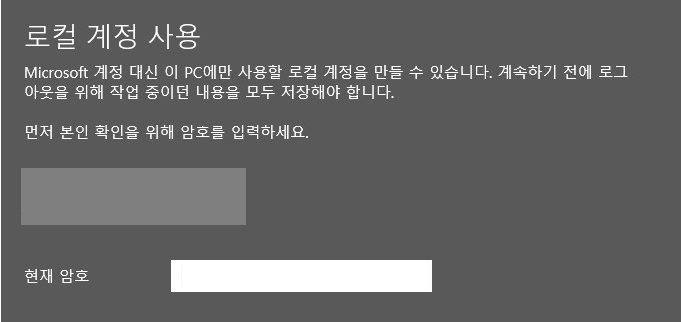
4. 로컬 계정 사용 화면에서 현재 연결된 Microsoft 계정의 암호를 입력합니다.
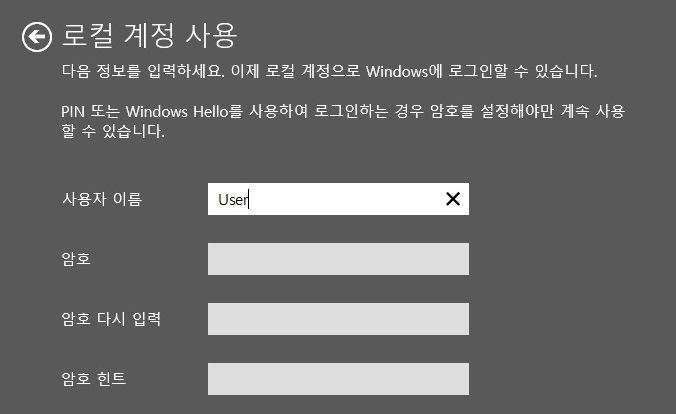
5. 사용자 이름을 입력 후 암호 부분은 공백으로 남기고 다음을 누릅니다.
6. 다음 화면이 나타나면 [로그아웃 및 다시시작]을 눌러줍니다.
세 번째. 윈도우 암호 삭제하기(로컬 계정 암호 없애기)
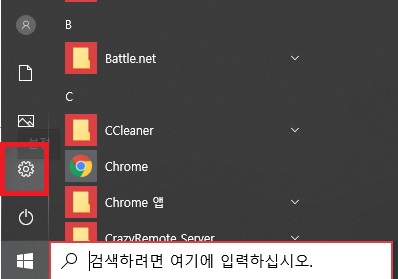
1. 시작을 누르고 [설정]을 누릅니다.

2. 왼쪽 메뉴에서 [로그인 옵션] 을 선택하고 계정 암호 변경에 [변경]을 누릅니다.
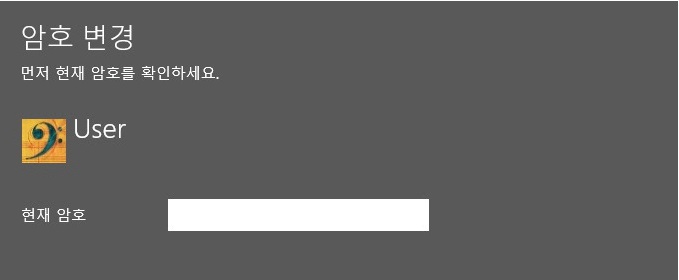
3. 암호 변경 화면에서 현재 암호를 입력합니다.
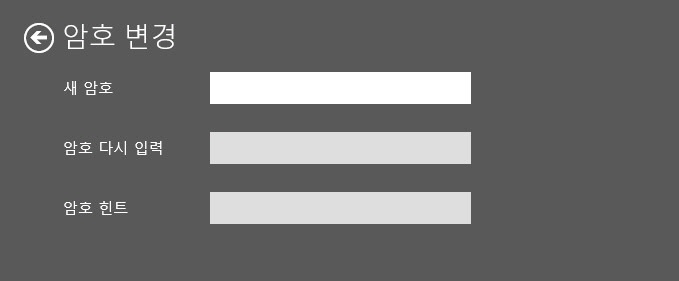
4. 암호변경에서 [공백]으로 놔두고 다음을 누릅니다.
5. 암호 변경창에서 마침을 누르고 설정을 마무리 합니다.
네 번째. PIN 설정 제거하기
딱히 설정을 안하셨으면 나타나지 않는 설정이지만 간혹 설정을 하신 분들이 있습니다.
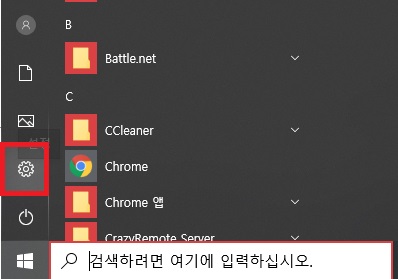
1. 시작을 누르고 [설정]을 누릅니다.
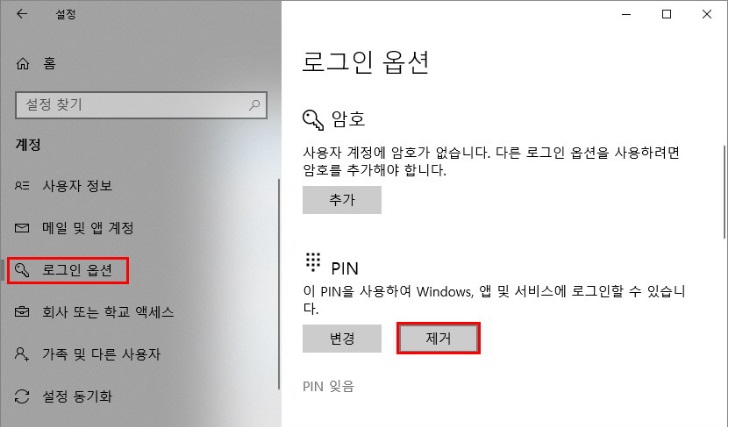
2. [계정]메뉴에서 [로그인 옵션]을 들어간 다음 PIN에 [제거]를 누릅니다.
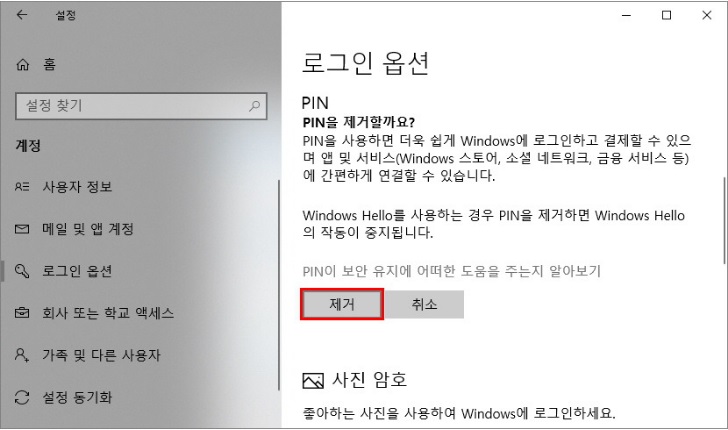
'PC 관련 정보 > Windows' 카테고리의 다른 글
| 공유 프린터 네트워크 연결, 간단 명료하게 설명한 글 (0) | 2019.10.03 |
|---|---|
| 정말 쉬운 윈도우 10 네트워크 공유 폴더 연결 설정 방법 (0) | 2019.10.01 |
| 슈퍼카 대신 명품폰, 람보르기니 스마트폰 알파원 (0) | 2017.09.06 |
| 샤오미 미5X, 중저가폰이지만 성능만큼은 프리미엄폰 (0) | 2017.09.05 |



